Список необходимого для подключения IP-камер к Glaz Systems:
- IP-камера, ее название фирмы-производителя, модель, IP-адрес, номер порта для RTSP, имя пользователя, пароль (или просто полный RTSP URL к IP-камере).
- IP-адрес, имя пользователя и пароль для доступа к маршрутизатору для настройки переадресации порта для RTSP на IP-камеру.
- Внешний IP-адрес маршрутизатора, к которому будет подключена IP-камера, должен быть:
- статическим (зарезервированным), а не динамическим;
- общедоступным ("белым"), а не частным ("серым").
- Настроить переадресацию порта для RTSP (номер по умолчанию - 554) с маршрутизатора на IP-камеру;
- Если имеются и IP-камеры, и IP-видеорегистратор, то имя пользователя и пароль необходимы и к IP-камерам, и к IP-видеорегистратору, так как IP-камеры должны быть подключены напрямую к системе Glaz, минуя IP-видеорегистратор.
Для получения помощи по подключению камер можно обратиться в техническую поддержку Glaz Systems.
Системные требования к камерам видеонаблюдения
К облачной системе контроля Glaz Systems можно подключить любое количество IP-камер с поддержкой протокола RTSP.
Запись видеопотока происходит в облаке Glaz. Глубина видеоархива регулируется выбранным пакетом услуг.
Требования и рекомендации:
- Разрешение камеры FullHD (1920x1080) с частотой кадров при нем 25 кадров в секунду;
- Подключение через Ethernet;
- Поддержка протокола RTSP;
- Поддержка кодека H.264;
- Поддержка профилей у кодека H.264
Main Profileи/илиBaseline Profile. - IP-камеры должны иметь прямое проводное соединение с маршрутизатором (возможно через коммутатор). IP-видеорегистратор не должен присутствовать в этом последовательном соединении.
Подготовка RTSP URL IP-камеры
Подготовка RTSP URL IP-камеры для вставки в кабинете на сайте Glaz Systems состоит из следующих шагов:
- Настройка IP-камеры;
- Получение RTSP URL IP-камеры;
- Настройка маршрутизатора;
- Редактирование RTSP URL IP-камеры согласно проделанных настроек.
Настройка IP-камеры
От настроек IP-камер зависит дальнейшее построение RTSP URL-ов и настройки маршрутизатора.
Рассмотрим настройку IP-камеры на примере HIKVISION DS-2CD1321-I:
- IP-адрес по умолчанию
192.168.1.64(его можно узнать из инструкции к IP-камере); - RTSP-порт по умолчанию:
554; - Пользователь по умолчанию
admin; - Новый пароль (при первом входе в камеру будет предложено его создать), например:
CameraPassword; - RTSP URL's:
- Основной поток:
rtsp://admin:CameraPassword@192.168.1.64:554/Streaming/Channels/101; - Дополнительный поток:
rtsp://admin:CameraPassword@192.168.1.64:554/Streaming/Channels/102.
- Основной поток:
Перед подключением IP-камеры к сети нужно убедиться в том, что IP-адрес 192.168.1.64 не назначен другому устройству в этой сети. Для этого можно воспользоваться утилитой командной строки ping.
Для настройки IP-камеры открываем браузер Internet Explorer (версия не ниже 8-й), в адресной строке вводим адрес http://192.168.1.64/.
Если перейти на IP адрес камеры не удалось, - скорее всего компьютер и камера имеют разные номера сети.
IP-адрес 192.168.1.64 с маской подсети 255.255.255.0 можно условно разделить на 2 части: первая (номер сети) - 192.168.1. и вторая - 64 (номер узла).
Первая часть IP-адреса (номер сети) должна соответствовать той, которую имеют адреса других устройств в этой же локальной сети, в том числе маршрутизатор и компьютер с которого пытаемся попасть на камеру.
В данном случае IP-адрес компьютера - 192.168.0.101, первая часть IP-адреса на этом компьютере и на IP-камере не совпадет. На компьютере 192.168.0., а на камере 192.168.1..
Чтобы удалось открыть адрес камеры в браузере, сначала необходимо назначить сетевому адаптеру на компьютере два адреса 192.168.0.101 и 192.168.1.101 одновременно. С помощью адреса 192.168.0.101 он будет подключен к локальной сети и интернету, а с помощью адреса 192.168.1.101 он сможет подключиться к IP-камере на ее IP-адрес 192.168.1.64.
Входим в настройки камеры.
Первым делом после того как мы в браузере открыли страницу с настройками - нужно изменить IP-адрес IP-камеры. Так как в сети первая часть IP-адреса 192.168.0. на камере тоже нужно указать 192.168.0.
С расчетом на то, что в одной локальной сети может быть несколько IP-камер - вторую часть IP-адреса тоже нужно изменить. Предварительно нужно проверить не занят ли этот IP-адрес каким-либо другим устройством. Меняем 64 на 65.
После всего проделанного у нас получился новый IP-адрес (IPv4 Адрес) для камеры - 192.168.0.65, его и вписываем. Следующая камера будет иметь адрес 192.168.0.66, следующая 192.168.0.67 и т. д.
IP адрес основного шлюза (IPv4 Шлюз) в настройках IP-камер должен быть такой же как внутренний IP адрес маршрутизатора, через который IP камеры подключены к интернет. В нашем примере IP адрес основного шлюза 192.168.0.1, вписываем его в соответствующее поле (IPv4 Шлюз) в настройках всех камер.
По этому же принципу нужно изменить RTSP-порт, каждый номер порта будет принадлежать отдельной IP-камере. Впишем в настройках камеры RTSP порт номер 1001. Следующая камера будет RTSP порт номер 1002, следующая 1003 и т. д.
При этом список адрес:порт будет иметь примерно такой вид:
- Камера 1 -
192.168.0.65:1001 - Камера 2 -
192.168.0.66:1002 - Камера 3 -
192.168.0.67:1003 - Камера 4 -
192.168.0.68:1004 - и т. д.
Вводим также новые настройки для следующих параметров камеры:
- Часовой пояс, например,
GMT +02:00 - NTP - Адрес сервера
pool.ntp.org - Максимальный битрейт
2048 Кбит/сек(или2 Мбит/сек) - Параметры OSD (выключаем надписи поверх видео-изображения с камеры):
- Показ имени -
выкл. - Отображение даты -
выкл.
- Показ имени -
После настроек получится такой список RTSP-URL's:
- Камера 1. Основной поток
rtsp://admin:CameraPassword@192.168.0.65:1001/Streaming/Channels/101 - Камера 1. Дополнительный поток
rtsp://admin:CameraPassword@192.168.0.65:1001/Streaming/Channels/102 - Камера 2. Основной поток
rtsp://admin:CameraPassword@192.168.0.66:1002/Streaming/Channels/101 - Камера 2. Дополнительный поток
rtsp://admin:CameraPassword@192.168.0.66:1002/Streaming/Channels/102 - Камера 3. Основной поток
rtsp://admin:CameraPassword@192.168.0.67:1003/Streaming/Channels/101 - Камера 3. Дополнительный поток
rtsp://admin:CameraPassword@192.168.0.67:1003/Streaming/Channels/102 - Камера 4. Основной поток
rtsp://admin:CameraPassword@192.168.0.68:1004/Streaming/Channels/101 - Камера 4. Дополнительный поток
rtsp://admin:CameraPassword@192.168.0.68:1004/Streaming/Channels/102
Как узнать RTSP URL для IP-камеры
RTSP (англ. Real Time Streaming Protocol, или, потоковый протокол реального времени) – это прикладной протокол, в котором описаны команды для управления видеопотоком.
RTSP URL это строка (адрес), по которой можно обратиться к камере, например, rtsp://admin:password@192.168.1.64:554/Streaming/Channels/101, которая содержит в себе:
- Схема обращения к ресурсу, - сетевой протокол для соединения (
rtsp://); - имя пользователя и пароль (например,
admin:password); - IP-адрес (например,
192.168.1.64) или доменное имя (например,example.com); - IP-порт (например,
554). Для RTSP общепринятым по умолчанию является номер порта 554; - и собственно сам URL‐путь, который содержит в себе "путь к потоку" внутри камеры (например,
/Streaming/Channels/101- это основной поток (main stream), или/Streaming/Channels/102- это дополнительный поток (sub stream)) - у разных камер может различаться.
Обязательно нужно знать имя пользователя и пароль для доступа к IP-камере (как минимум для протокола RTSP, как максимум для протоколов HTTP (веб-интерфейс камеры) и RTSP). Если имя пользователя и/или пароль от IP-камеры утерян - необходимо обратиться в сервисный центр производителя IP-камеры для восстановления.
Существует несколько способов узнать RTSP URL для IP-камеры:
- Найти RTSP URL в документации, которая поставляется в комплекте с IP-камерой при продаже (бумажный вариант или электронный - на компакт диске).
- Найти RTSP URL в документации, на официальном сайте производителя IP-камеры.
- Если IP-камера подключена к видеорегистратору (DVR) по RTSP - то можно скопировать RTSP URL из настроек видеорегистратора.
- Получить RTSP URL в каталоге iSpy. Сервис iSpy собрал большую коллекцию RTSP URL's. Для этого нужно перейти по ссылке http://www.ispyconnect.com/sources.aspx, потом выбрать из списка производителя IP-камеры, выбрать из списка модель IP-камеры, если этой модели нет в списке, можно указать похожую, так как производители зачастую используют один и тот же URL для целых серий камер. Далее заполнить поля
IP,Camera Username,Camera Password,Channelи нажать кнопкуGenerate. После этого в полученный URL нужно добавить номер RTSP-порта камеры. - Найти с помощью компьютерных программ, имеющих функцию "Onvif-сканер" (возможно только в случае если IP-камера поддерживает Onvif-протокол), например, iSpy
- Ввести название фирмы производителя и модель IP-камеры с припиской "RTSP URL" в поисковой системе, например, https://www.google.com/ и посмотреть результаты поиска.
- Составить его самостоятельно, если для этого имеются все необходимые данные (имя пользователя, пароль, адрес, порт, путь к потоку). Для этого нужно в строке-образце
rtsp://admin:password@192.168.1.64:554/Streaming/Channels/101заменить демонстрационные данные на правильные. - Обратиться в техническую поддержку Glaz Systems.
Если название фирмы производителя и/или модель IP-камеры по каким-либо причинам неизвестны - на корпусе устройства должна быть наклейка, на которой обычно указывается данная информация.
Как узнать какой IP-адрес имеет маршрутизатор "белый" или "серый", статический или динамический
Чтобы узнать какой IP-адрес имеет маршрутизатор "белый" или "серый" нужно узнать адрес, который присвоен WAN-интерфейсу маршрутизатора и сравнить его с адресом, который виден какому-либо сервису в интернет. Если эти адреса совпадают, значит внешний IP-адрес маршрутизатора "белый" и это хорошо. Если же эти адреса не совпадают, значит внешний IP-адрес маршрутизатора "серый", значит этот WAN интерфейс этого маршрутизатора подключен к интернет не напрямую, а, например, к еще какому-либо маршрутизатору.
Чтобы узнать адрес, который присвоен WAN-интерфейсу маршрутизатора, нужно зайти в настройки маршрутизатора, открыть статус страницу, в разделе WAN должна быть строка "IP Address", а напротив нее адрес, например, 46.147.248.49.
Чтобы узнать какой адрес виден сервисам из интернет нужно в любой поисковой системе, например, google, вписать фразу "мой IP", будет выдан список сайтов. Открываем любой, например 2ip.ua, там будет строка "Ваш IP адрес:", а под ней сам адрес, например, 46.147.248.49.
Чтобы узнать какой IP-адрес имеет маршрутизатор статический или динамический нужно понять меняется ли адрес на WAN-интерфейсе маршрутизатора при его выключении/включении, для этого можно проделать следующее:
- узнать какой IP-адрес присвоен WAN-интерфейсу маршрутизатора, запомнить или записать его - это будет адрес №1
- выключить маршрутизатор с розетки на длительное время, например, вечером после закрытия заведения
- включить маршрутизатор в розетку, например, утром перед открытием заведения
- снова узнать какой IP-адрес присвоен WAN-интерфейсу маршрутизатора - это будет адрес №2
- сравнить адрес №1 и адрес №2, если они совпали, значит, скорее всего, маршрутизатор имеет статический внешний IP-адрес, если же адрес №1 и адрес №2 разные - значит, маршрутизатор имеет динамический внешний IP-адрес
Если маршрутизатор имеет "белый" IP-адрес на WAN-интерфейсе, значит первое требование выполнено, можно подключать далее.
Если же маршрутизатор имеет "серый" IP-адрес на WAN-интерфейсе, значит потребуется сделать один из следующих пунктов:
- запросить дополнительную переадресацию портов на маршрутизаторе провайдера, который предоставляет услуги интернет
- сменить провайдера на такого, который при подключении предоставляет "белый" IP-адрес
- воспользоваться дополнительным устройством, например маршрутизатор MikroTik, с помощью которого можно решить любую проблему совместимости интернет подключения с Glaz Systems
Если маршрутизатор имеет статический IP-адрес на WAN-интерфейсе, значит второе требование выполнено, можно подключать далее.
Если же маршрутизатор имеет динамический IP-адрес на WAN-интерфейсе, значит потребуется сделать один из следующих пунктов:
- заказать у интернет-провайдера дополнительную услугу "статический IP", скорее всего эта услуга потребует дополнительной оплаты
- сменить провайдера на такого, который при подключении предоставляет статический IP-адрес
- настроить DDNS сервис на маршрутизаторе, после чего к нему можно будет обратиться не только по IP-адресу, который постоянно изменяется, а также по DNS-имени, например,
example.ddns.netкоторое регистрируется единоразово и более не меняется. В основном сторонние DDNS сервисы также потребуют некоторую дополнительную оплату своих услуг. Однако большинство производителей маршрутизаторов предоставляют собственные бесплатные DDNS сервисы и этим можно воспользоваться. Инструкцию по их настройке можно найти в инструкции к маршрутизатору либо в официальной документации на сайте производителя. - запросить у технической поддержки Glaz Systems бесплатную активацию услуги, которая аналогична работе DDNS-сервисов.
- воспользоваться дополнительным устройством, например маршрутизатор MikroTik, с помощью которого можно решить любую проблему совместимости интернет подключения с Glaz Systems
Настройка переадресации портов для RTSP с маршрутизатора на IP-камеры
Для того, чтобы к камере можно было отправить запрос на получение видео-потока с интернета нужно:
- Маршрутизатор, к которому подключена IP-камера должен иметь одновременно "белый" и статический внешний IP-адрес.
- Сделать переадресацию RTSP-порта с маршрутизатора на IP-камеру.
В ходе настройки IP-камер у нас получился такой список камера № - адрес:порт
Камера 1 - 192.168.0.65:1001Камера 2 - 192.168.0.66:1002Камера 3 - 192.168.0.67:1003Камера 4 - 192.168.0.68:1004
Значит нужно в настройках маршрутизатора задать переадресацию
- порта
1001с WAN-интерфейса на адрес192.168.0.65 - порта
1002с WAN-интерфейса на адрес192.168.0.66 - порта
1003с WAN-интерфейса на адрес192.168.0.67 - порта
1004с WAN-интерфейса на адрес192.168.0.68 - и т. д.
Настройки переадресации в разных маршрутизаторах находятся в разных местах веб страницы настроек.
Например, в маршрутизаторах фирмы TP-LINK они находятся по пути Advanced Settings - Forwarding - Virtual Servers, в остальных можно посмотреть здесь.
Редактирование RTSP URL IP-камеры согласно проделанных настроек
В ходе настроек мы получили список RTSP URL для камер.
- Камера 1. Основной поток
rtsp://admin:CameraPassword@192.168.0.65:1001/Streaming/Channels/101 - Камера 1. Дополнительный поток
rtsp://admin:CameraPassword@192.168.0.65:1001/Streaming/Channels/102 - Камера 2. Основной поток
rtsp://admin:CameraPassword@192.168.0.66:1002/Streaming/Channels/101 - Камера 2. Дополнительный поток
rtsp://admin:CameraPassword@192.168.0.66:1002/Streaming/Channels/102 - Камера 3. Основной поток
rtsp://admin:CameraPassword@192.168.0.67:1003/Streaming/Channels/101 - Камера 3. Дополнительный поток
rtsp://admin:CameraPassword@192.168.0.67:1003/Streaming/Channels/102 - Камера 4. Основной поток
rtsp://admin:CameraPassword@192.168.0.68:1004/Streaming/Channels/101 - Камера 4. Дополнительный поток
rtsp://admin:CameraPassword@192.168.0.68:1004/Streaming/Channels/102 - и т. д.
Перед добавлением их в кабинет Glaz Systems нужно заменить локальные IP-адреса (например, 192.168.0.65) на внешний IP-адрес (например, 46.147.248.49) либо на DNS-имя (например, example.ddns.net), полученное у DDNS-сервиса, который будет при переходе на это имя будет возвращать актуальный IP-адрес для него.
в случае внешнего "белого" статического IP-адреса вышеуказанный список RTSP URL для камер изменится на следующий:
- Камера 1. Основной поток
rtsp://admin:CameraPassword@46.147.248.49:1001/Streaming/Channels/101 - Камера 1. Дополнительный поток
rtsp://admin:CameraPassword@46.147.248.49:1001/Streaming/Channels/102 - Камера 2. Основной поток
rtsp://admin:CameraPassword@46.147.248.49:1002/Streaming/Channels/101 - Камера 2. Дополнительный поток
rtsp://admin:CameraPassword@46.147.248.49:1002/Streaming/Channels/102 - Камера 3. Основной поток
rtsp://admin:CameraPassword@46.147.248.49:1003/Streaming/Channels/101 - Камера 3. Дополнительный поток
rtsp://admin:CameraPassword@46.147.248.49:1003/Streaming/Channels/102 - Камера 4. Основной поток
rtsp://admin:CameraPassword@46.147.248.49:1004/Streaming/Channels/101 - Камера 4. Дополнительный поток
rtsp://admin:CameraPassword@46.147.248.49:1004/Streaming/Channels/102 - и т. д.
в случае DNS-имени или DDNS-имени (например, example.ddns.net) вышеуказанный список RTSP URL для камер изменится на следующий:
- Камера 1. Основной поток
rtsp://admin:CameraPassword@example.ddns.net:1001/Streaming/Channels/101 - Камера 1. Дополнительный поток
rtsp://admin:CameraPassword@example.ddns.net:1001/Streaming/Channels/102 - Камера 2. Основной поток
rtsp://admin:CameraPassword@example.ddns.net:1002/Streaming/Channels/101 - Камера 2. Дополнительный поток
rtsp://admin:CameraPassword@example.ddns.net:1002/Streaming/Channels/102 - Камера 3. Основной поток
rtsp://admin:CameraPassword@example.ddns.net:1003/Streaming/Channels/101 - Камера 3. Дополнительный поток
rtsp://admin:CameraPassword@example.ddns.net:1003/Streaming/Channels/102 - Камера 4. Основной поток
rtsp://admin:CameraPassword@example.ddns.net:1004/Streaming/Channels/101 - Камера 4. Дополнительный поток
rtsp://admin:CameraPassword@example.ddns.net:1004/Streaming/Channels/102 - и т. д.
Проверить RTSP URL можно с помощью программы "VLC media player".
Для этого в меню "Медиа" нужно выбрать пункт "Открыть URL...", в появившемся окне под строкой "Введите сетевой адрес:" нужно вставить RTSP URL и нажать кнопку "Вопроизвести".
Скачать программу "VLC media player" можно по адресу с официального сайта: https://www.videolan.org/vlc/
Добавление камер видеонаблюдения в кабинете клиента на сайте Glaz Systems
Для того, чтобы добавить камеру в кабинете на сайте Glaz Systems нужно слева, в меню "Навигация" выбрать пункт "Устройства" и подпункт "Камеры"
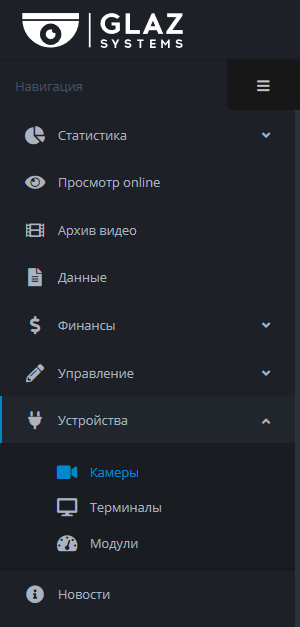
нажать кнопку "Создать камеру",
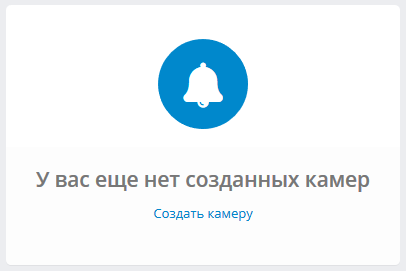
заполнить поля:
- "Camera" - имя камеры, например "cam-1"
- "URL (высокое разрешение)" - RTSP URL (main stream)
- "URL (sub стрим)" - RTSP URL (sub stream)
Нажать кнопку "Сохранить".
В поля "Логин" и "Пароль" можно вписать имя пользователя и пароль от IP-камеры (поля являются необязательными).
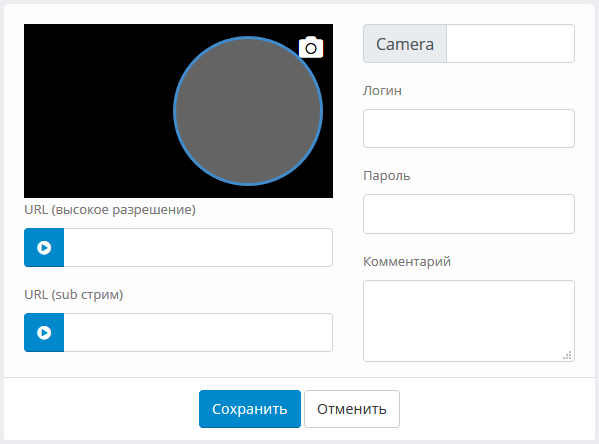
Все IP-камеры вещают одновременно 2 потока:
- Первый для просмотра хорошего качества и для записи (
main stream) - Второй для предварительного просмотра (
sub stream)
Для проверки правильности и доступности RTSP URL-ов можно нажать на кнопку предварительного просмотра  - должна появиться картинка.
- должна появиться картинка.
В этот момент можно нажать кнопку  и тем самым сделать скриншот камеры для удобства выбора камер в будущем.
и тем самым сделать скриншот камеры для удобства выбора камер в будущем.
Связывание камеры с терминалом в кабинете клиента на сайте Glaz Systems
В кабинете на сайте Glaz Systems в меню "Навигация" выбираем пункт "Устройства" и подпункт "Терминалы"
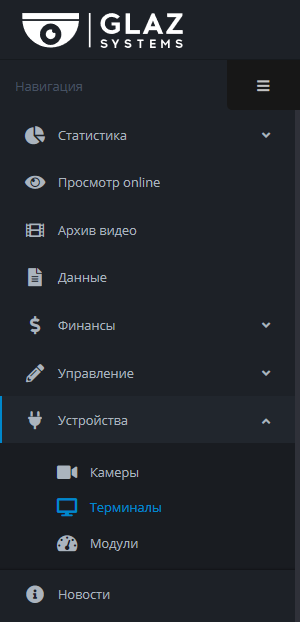
Откроется окно со списком терминалов - нажимаем "Редактировать терминал"
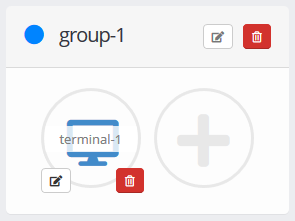
откроется окно редактирования настроек терминала
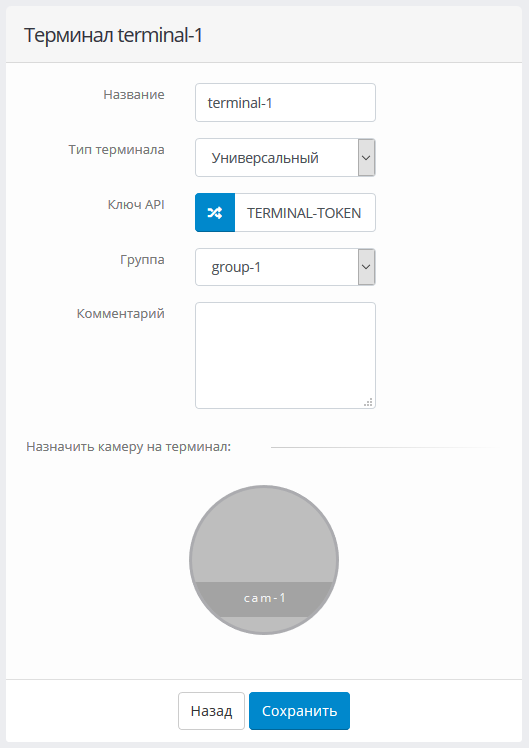
Нажимаем на кружок со скриншотом камеры, тем самым привязываем данный терминал к выбранной камере.
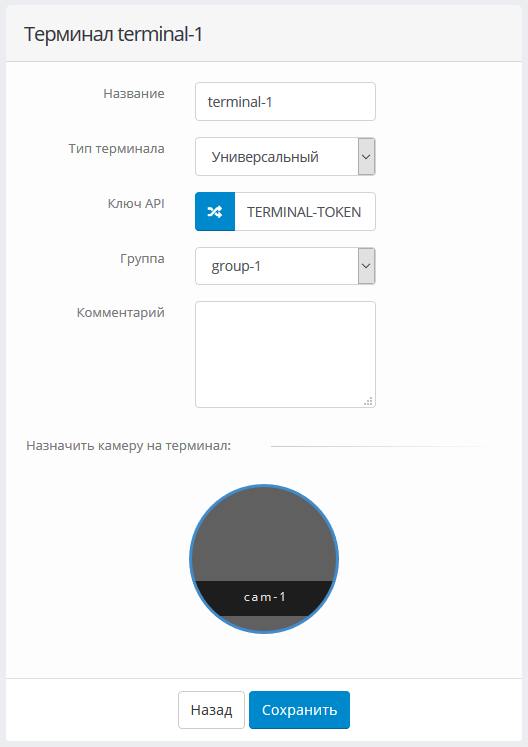
Нажимаем кнопку "Сохранить"
Советы
При выборе IP-камер перед покупкой обратите внимание на производителя. У китайских производителей "Без имени" часто встречаются баги в RTSP стримере.
Один из таких багов описал Антон Федоров в своих статьях:
- "Китайские видеокамеры и TCP: баг или фича?" Адрес: https://habrahabr.ru/post/213063/
- "Исправляем ошибки своими руками, или баг, который «никого не колышет»." Адрес: https://habrahabr.ru/post/219491/
- "Что нам стоит пофиксить баг, которого «нет»." Адрес: https://habrahabr.ru/post/219537/
На сайте Glaz Systems в разделе "Просмотр online" используется технология при которой временная задержка между происходящим и отображением этого на видео составляет менее 1 секунды, но для отображения онлайн необходимо выполнить одно требование:
- Видеорегистратор или IP-камера должны поддерживать переключение профилей кодека
H.264, а также должны поддерживатьBaseline ProfileкодекаH.264.
У кодека H.264 существует 3 основных профиля:
High Profile(H.264H) - "высокий"Main Profile(H.264) - "основной"Baseline Profile(H.264B) - "базовый"
Если это требование не выполнено, то видео с камер можно будет увидеть только в разделе "Архив видео" после активирования записи камер, "Просмотр online" функционировать не будет и скриншот камеры соответственно тоже нельзя будет сделать. Для контроля это не критично, так как используется именно "Архив видео", то есть видеозапись с камер.
При выборе оборудования перед покупкой этот нюанс также можно учитывать.

